
 |
  |
 |
| INTRODUCTION & VERSIONING |
| - Scope (Campo di Applicazione) & Tools(e.g. Cloud/Premise and Names) | Cisco Collaboration - USer Guide |
| - Category (Admin/Sale/Tech/etc): | User Guide (Operation) |
| - Support & Resources (english/italian): | Cap. 8 in ISO 9001 & 27001 |
| - Confidentiality Group/User Access (ISO 27001): | All Users of the Org |
| - Integrity: | OK |
| - Availability Doc Use (Internal/Ext/part/conf/Secret): | Internal / Partners |
| INDEX OF CONTENTS |
7.8.2Webex App for Meetings
7.8.2.1 Requirements
7.8.2.1.0 Webex App | Download & Install
7.8.2.1.1 SelfTest (automatic Test Meeting)
7.8.2.1.2 Virtual Background or blurred background
7.8.2.1.3 Mute Audio yourself
7.8.2.1.4 Webex App (Desktop & Mobile Device) | Calendar Integration & Meeting List
7.8.2.1.5 Webex Meetings App (only Mobile Device) | Calendar Integration & Meeting List
7.8.2.2 Join Meetings (Attendee / Guests)
7.8.2.2.1 Join a Personal Room meeting (Link or Meeting ID)
7.8.2.2.2 Join a Webex Meeting (Link or Meeting ID)
7.8.2.2.3 Join a meeting ID from Webex Site
7.8.2.3 Schedule Meetings (Host)
7.8.2.3.1 Start a Personal Room meeting "Now"
7.8.2.3.2 Schedule a Meeting from "Calendar"
7.8.2.5 Share Content Screen or Application (Host / Attendee / Guests)
7.8.2.5.1 Share your screen or application in a meeting
7.8.2.5.2 Share content wirelessly to Webex devices
7.8.2.6 Troubleshooting
7.8.2.6.1 SelfTest (automatic Test Meeting)
7.8.2.6.2 Check your audio settings
7.8.2.6.3 Check your video settings
7.8.2.6.4 Check your Share Screen settings
7.8.2.6.5 Notifications: Turn ON for Incoming Calls
7.8.2.7 Advanced Configurations - App Integrations
7.8.2.7.1 Webex Scheduler for Google Calendar (individual or Business)
7.8.2.7.2 Google Calendar (Bot)
7.8.2.7.3 Zoho CRM/ERP Integration
7.8.3 Policies: "User Features"
| 7.8.2 - WEBEX MEETING - USER GUIDE |
7.8.2.1.0 - Webex App | Download & Install- Availability Menu: "www.Webex.com" => "Download""
Download Area- Availability: Menu: Webex Downloads
- Choose your operating system:
- Desktop App
- Windows 64
- Windows 32
- Mac
- Mobile App
- Android
- IoS
7.8.2.1.1 - Webex App | SelfTest (Autmatic Test Meeting)
- Availability Menu: "webex.euroflash.com" => "Resources" => "Joing a Test Meeting"
- Availability Menu: "www.webex.com" => Go to the Footer down and check the Resources coloumn => "Joing a Test Meeting"
In this area is possibile to check & resolve your tests ad you are ready for next official Meetings.
7.8.2.1.2 - Webex App | Use a virtual or blurred background in calls and meetings
Product:
Limit distractions and maintain privacy around you by blurring or changing your background during your call or meeting. You can replace what shows behind you with a preset image or one of your own.

Before you begin
Make sure your device meets the following requirements:
- Operating System—Windows (10 32-bit/64-bit) or Mac (macOS High Sierra (version 10.13) and later
If you're in a VDI environment, make sure you're using a supported platform for virtual backgrounds. See the VDI Release Notes for more information.
-
Processor for Windows:
-
Intel Core i3, i5, or i7 4000 series or higher
-
AMD Ryzen 5, 7, 9, or higher
-
-
Processor for Mac:
-
Intel Core i7 4000 series quad-core or higher processor
-
Intel Core i7 5000 series dual-core or higher processor
-
Intel Core i5 6000 series dual-core or higher processor
-
-
Memory for Windows:
-
8 GB or more of RAM
-
2 GB or more of VRAM for dedicated GPUs
-
-
Memory for Mac:
-
2 GB or more of VRAM for dedicated GPUs
-
You can also personalize your background by uploading up to three of your own images. Click the + icon and then find the images you want to use.
Supported file types are .jpg, .jpe, .jpeg, and .png.
Webex App remembers your selection for your next call or meeting.
Alternatively, you can click
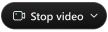 , clickChange Virtual Background, make your selection, and then clickApply.
, clickChange Virtual Background, make your selection, and then clickApply.You don't need to be in a call or meeting to change your background. You can do it anytime and the change applies to all your future calls and meetings
in Webex App.
Go toyour profile picture, select . Choose your option, then click Save.
Before you begin Make sure your device meets the following requirements:
-
iPhone 7 or later
-
iPad Pro and later
-
iPad mini (5th generation) and later
-
iPad Air (3rd generation) and later
1) From the join meeting preview window, tapVirtual background ![]() .
.
During a meeting, tapVideo ![]() >Virtual background
>Virtual background ![]() .
.
2) Choose one of the following options:
- Blur your background.
- Select a virtual background that's already available.
- Personalize your background by uploading your own image.
of your image shows.
For example, a landscape orientation will show the full width of your image, whereas a portrait orientation will crop that image.
Android
Before you begin
Make sure your device meets the following requirements:
-
Operating System—Android 9.0 (Pie) and later
-
Processor:
-
Snapdragon 845
-
Samsung Exynos 9810
-
Equivalent processors with eight or more cores
-
-
Memory—3.5 GB or more of RAM
-
Android 9.0 (Pie) and later
1) From the join meeting preview window, tapVirtual background ![]() .
.
During a meeting, tapVideo ![]() >Virtual background
>Virtual background ![]() .
.
2) Choose one of the following options:
- Blur your background.
- Select a virtual background that's already available.
- Personalize your background by uploading your own image.
of your image shows.
For example, a landscape orientation will show the full width of your image, whereas a portrait orientation will crop that image.
3) TapStart My Video.
7.8.2.1.3 Webex App | Mute yourself in a meeting or call
No one wants to hear background noise on a call or in a meeting. You can mute yourself so that everyone can concentrate on what's being discussed.
1) While you're on a call or in a meeting, select
at the bottom of the meeting window. You'll know it's working when the button turns red,
.
2) If you want to unmute yourself, select. If you prefer, you can unmute yourself temporarily
When you’re muted during a call or meeting, but you want to say something quickly, use the Spacebar when you want to talk.a) b)
Before you begin
If the host or cohost hasprevented attendees from unmuting themselves, you seebeside your name in the participants list.
- a) Hold down the Spacebar to unmute temporarily. The meeting window must have focus.
A message indicates that you’re temporarily unmuted.
- b) When you’re finished talking, let go of the Spacebar and you’re back on mute.
If you don’t want to use the Spacebar as the keyboard shortcut to unmute yourself temporarily, uncheck theUnmute temporarily by holding Spacebarcheck box in youraudio settings.
3) If you seebeside your name in the participants list, that indicates that the host or cohost has muted you and you can't unmute yourself. If the host or cohost wants you to speak, you'll see a notification to unmute yourself.
If you're connected to a Cisco headset, you can also mute or unmute yourself from the headset. For more information, seeMake and Answer Calls using the Cisco Headset 730 orUse Your Cisco Headset 500 Series .
7.8.2.1.4 - Webex App (Desktop and Mobile Device) | Calendar Integration & Meeting List
- Reference:
- In future
- Requirements:
If your Administrator in Cisco Control Hub, enabled the Hybrid Calendar Integration it's necessary that this activity has been effective and completed (no pending status!) and that is compatibile with the following operation guides.
Desktop (Windows / Mac) for Webex App
- Availability Menu: "Profile Picture" => "Settings" => "Meetings"
- Connect a Calendar (Calendar Integration)
You can Integrate Multiple Calendars for obtaining the Meetings list in the Desktop Webex App.
- Click"Choose Calendar"
- Choose a "Microsoft 365 Calendar" that Matches your Identity
Mobile (Android & iOS)
- Availability Menu: "Profile Picture" => "Settings" => "Calendar"
- Select Multiple Calendars (Calendar Integration)
You can select Multiple Calendars for obtaining the Meetings list in the Webex App.
- Enable the "Calendar/s" you want to integrate.
- Check:
In the Webe App, got to tab "Meetings" and verify you can see your Calendar with the Webex Meeting list
(Note: sometime is necessary to wait some second or more)
- Notes:
In IOS it's possibile to see the full Today agenda (appointments / Webex Meetign lists) and the future only Meeting list
In Android it's possibile to see the Today agenda (appointments / Webex Meetign lists) and the selected future day (wait for seconds)
Web
- Availability Menu: go to "https://MyOrg.Webex.com" (Where MyOrg = Webex Site of Org) => "Preferences" => "General"
- "Calendar Integration" the "Microsoft Office 365" and click "Authorize"
- Authenticate the Account in the pop-uo window and confirm all.
- Result: It will install the App inside the Office 365 Calendar Add-On
7.8.2.1.5 - Webex Meetings App (only Mobile Device) | Calendar Integration & Meeting List
- Reference:
- Integrate calendars with the meeting list of the "Webex Meetings" appMobile IOS & Android for Webex Meeting App (NO Webex App!)
- Availability Menu: "Settings" => "Meeting List"
- Calendar Integration
You can select Integrate Multiple Calendars for obtaining the Meetings list in the Mobile App.
- "Webex Calendar"
(It integrates "Webex scheduled" meetings and "Personal Room" meetings from your Webex site and see these upcoming meetings in the Webex Meetings app).
- "Native Device Calendar" (Android) or "Device Calendar" (IOS)
(It integrates meetings that are scheduled on your mobile device calendar and see these upcoming meetings in the Webex Meetings app).
- "Office 365 Calendar"
(It integrates meetings from Outlook and see these upcoming meetings in the Webex Meetings app)Notes
- IF a meeting exists in the Webex Calendar, the Microsoft Office 365 Calendar, and the Native Device Calendar at the same time, the Webex Calendar displays first and it DOESN'T duplicate entries appear.- The priority level for the appear in the Webex meeting list. of Calendar/s is as follows:
. WebexCalendar
. Office 365 Calendar
. Device Calendar.- Troubleshooting
If you are unable to see scheduled "Personal Room" Meetings and are using iOS 12.2. or later, your organization's MDM (Mobile Device Management) policy is restricting 3rd party apps from full access to your corporate accounts. To resolve this, your site administrator must deploy theWebex Meetingsapplication from theWebex Management Program. For more information, pleasecontact your site administrator.
.
7.8.2.2.1 Webex App | Join a Personal Room meeting
If you're asked to join a Personal Room meeting but you don't remember the link, you can still join it easily from that person's contact card.When you subscribe to Webex from your Service Provider, you’ll need to contact your provider’s customer support team for assistance.
Desktop
 , hover over the person's profile picture to see the contact card, and then select
, hover over the person's profile picture to see the contact card, and then select 
The Join Personal Meeting Room option doesn't appear on someone's contact card if their Webex site is not managed in Control Hub or linked to Webex App.
Rather than scroll through your Messaging list, you can also see someone's contact card by searching for that person's name. In the search results, hover over the person's profile picture to see the contact card.
| |
To join a Personal Room meeting that you join often, go to Meetings |

 , long press the person's profile picture to see the contact card, and then tap the Personal Room link.
, long press the person's profile picture to see the contact card, and then tap the Personal Room link. 
If you don't see Personal Room in the contact card, tap People Insights to see more information.
The Personal Room information doesn't appear on someone's contact card if their Webex site isn’t managed in Control Hub or linked to Webex App.
If you don't see the Personal Room link, tap People Insights
If you don't already have the Webex Meetings app for Android installed, you're prompted to install it.
2)Choose your audio and video settings before you join your meeting.
3)Tap to connect to a video system.
Android
 and tap the person's profile picture to see the contact card. Then tap
and tap the person's profile picture to see the contact card. Then tap  beside their Personal Room information and tap Join Meeting.
beside their Personal Room information and tap Join Meeting.
2)Choose your audio and video settings before you join your meeting.
3)Tap to connect to a video system.
Web
 , hover over the person's profile picture to see the contact card, and then select
, hover over the person's profile picture to see the contact card, and then select  Join Personal Room.
Join Personal Room.
The Join Personal Room option doesn't appear on someone's contact card if their Webex site is not managed in Control Hub or linked to Webex App.
We've made some changes to the options that are visible before you join a Webex meeting. If you have an earlier Webex version, these options may not be visible.
Learn how to join meetings on earlier Webex versions.
Can't download? Here's how you can join right from your browser.

Windows and Mac

If this is the first time you're joining a meeting, Webex automatically downloads the app. Click the installer file to install the app and follow the instructions.
If you're joining from a Linux computer or Chromebook, you aren't prompted to install anything. The meeting simply opens in your browser.

Or if you just want to join the meeting quickly and don't need access to all the meetings features, click Join as a guest.


- Use computer audio (default)—Use your computer with a headset or speakers.
- Call me—Enter a phone number and Webex calls you. Depending on your host's Webex plan, you may or may not see this option.
- Call in—If you prefer to use your phone for audio, dial in when the meeting starts. A list of the global call-in numbers is available in your meeting invite. Choose this option if your Internet connection is slow.
- Don't connect to audio—Use this option if you don't need audio. For example, you're in a conference room with your team, or someone already connected to the meeting from a video device.
7)Click
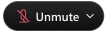 if you want to say hi to everyone when you join.
if you want to say hi to everyone when you join.8)Click
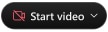 if you want to be seen when you join.
if you want to be seen when you join.To connect to a compatible video device, click Use video system.
9)Click Join Meeting.
iOS and iPhone
If you're on the go, you can join your meeting from your Apple or Android phone, tablet or Apple watch using the Webex mobile app.
You'll be able to use video, chat with other participants, and share content.

To join the meeting by phone only, tap the number on your screen.

3)Tap Open after the app installs and accept the Terms of Service and Privacy Statement.
enter your name again the next time you join a meeting.
5)Tap Sign in so you can access the full list of meeting features.
Or if you just want to join the meeting quickly and don't need access to all the meetings features, tap Join as a guest.
6)Tap OK

- Use Internet for audio (default)—Use your phone with a headset or speakers.
- Call me—Enter a phone number and Webex calls you. Depending on your Webex plan, you may or may not see this option.
- Call in—If you prefer to use your phone for audio, dial in when the meeting starts. A list of the global call-in numbers is available in your meeting invite. Choose this option if your Internet connection is slow.
- Don't Connect Audio—Use this option when you need to join a meeting and share content, and don't need audio. For example, you're in a conference room with your team, or someone already connected to the meeting from a video device.
9)Click Connect to a device to join the meeting from a compatible video device.
10)Tap Join.
Use the web app to join a meeting from your browser. This is the easiest way to join if you're using a Chromebook, a Linux computer, or you simply don't want to
download anything.
1)Open your email invite, and click Join meeting.

2)Webex starts preparing to connect you to your meeting. If you join from a Windows computer or Mac, click Join from your browser. If you join from a Linux
computer or Chromebook, you won't be prompted to install anything. The meeting simply opens in your browser.

3)Edit your name as you want it to appear in the meeting, check Remember me, and then click Sign in so you can access the full list of meeting features.
Or if you just want to join the meeting quickly and don't need access to all the meetings features, clickJoin as a guest.
4)If you're asked for a meeting password, enter the meeting password - it's in your email invitation - and click Continue.

5)In the preview window, you can make sure your audio and video sound and look good before you join the meeting. First, choose how you want to hear.

- Use computer audio (default)—Use your computer with a headset or speakers.
- Call me—Enter a phone number and Webex calls you. Depending on your host's Webex plan, you may or may not see this option.
- Call in—If you prefer to use your phone for audio, dial in when the meeting starts. A list of the global call-in numbers is available in your meeting invite. Choose this option if your Internet connection is slow.
- Don't connect to audio—Use this option if you don't need audio. For example, you're in a conference room with your team, or someone already connected to the meeting from a video device.
If prompted, allow your browser to access your camera and microphone in order to see and hear what's going on in the meeting.
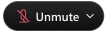 if you want to say hi to everyone when you join.
if you want to say hi to everyone when you join.7)Click
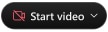 if you want to be seen when you join.
if you want to be seen when you join.To connect to a compatible video device, click Use video system.
8)Click Join meeting.
Phone Only
If you're experiencing bandwidth issues, this is the way to go.
When you dial into a meeting, you can hear everyone in the meeting, but won't be able to see anyone or what they share during the meeting.
1) Open your meeting invitation and call one of the numbers under Join by phone. Depending on the host's meeting plan, your email invite provides a list of call-in numbers,

2) Enter your meeting or access code, then press #.

3) Enter your attendee PIN or ID, if you have one. If you don't, press # to be placed in the meeting lobby where the meeting host can admit you.
Once you join the meeting, you'll be able hear everyone in the meeting but won't be able to see anything that's being shared.
Quickly find your meeting from the search bar or meeting list on your Webex site and then join using either the Webex Meetings desktop app or the web app.
Use the web app to open the meeting directly in your browser or use the desktop app to open the full-featured meeting application.
- This article applies to WBS40.6.x and earlier sites. If you have a later Webex version, you can learn how to connect to a video system here. a) b) c)
a) From your Webex site:
Select .
-
The Page version represents what you see on the web pages of your Webex site.
-
The Desktop app version represents what you see in your meetings.
-
Customers who choose to stay locked down to a specific desktop app version will still see changes to their Webex site pages as product updates are released.
Webex version information is displayed.
b) During a meeting, session, or event:
Select .
Version information is not accessible during a Webex Support session.
The version (or Client version) is the same as the Desktop app version and represents what you see in your meetings.
The version information is displayed.
c) Connect to a video system from the desktop app
When you're all in the same physical space, you can wirelessly share your screen with a video system, or connect seamlessly when joining Webex Meetings, Webex Webinars,
or Webex Events (classic).Your Meetings desktop app detects video systems using ultrasound to make connecting easy.
- If the app detects nearby video systems, you'll see a list of those devices. Select the video system that you want to use from the list.
- If your video system isn't detected, have the app call your device. Enter the address of the video system and then select the device when it appears in the list.
You can choose to connect without pressing 1.
- If you're connecting to a cloud-registered video system that's not already connected with the Meetings desktop app, enter the code shown on the device, and then click OK.
What to do next
Windows and Mac: To show video on the connected video system only when no content is being shared, go to More options![]() in the desktop app,
in the desktop app,
and then toggle Show Video on Video System Only on.
Sign in to your Webex site

3) Enter your account password and clickSign in.
Join a meeting using the search bar
At the top of your Webex site is a search bar that you can use to find and join the meeting. Search by the host's name, Personal Room link or ID, meeting title,
or 9-digit meeting number.
You can find the host's Personal Room ID in the Personal Room link. For example, if the Personal Room link is example.webex.com/meet/giacomo
the host's Personal Room ID is giacomo.
1) Click on the search bar and enter one of the options to search for the meeting.
3) Click Join to join the meeting.
Join a meeting from your Webex site in the desktop or web app
1) Select Meetings from the left navigation panel in your Webex site, and click the name of the meeting you want to join.
2) Enter the meeting password provided in the email invitation, if necessary.
3) Click the drop-down arrow and select Use desktop app or Use web app. Both have a similar meeting experience, but the web app only requires your browser.
After that, select Join Meeting.

When you select the desktop or web app, the Webex site remembers your selection and will default to it on that site only.
4) After the meeting opens, select your audio and video options.
.

Phone only
Go to Meetings
 and then choose Start a meeting.
and then choose Start a meeting.-
You don't have a Webex account.
-
You have a Webex account but you have an attendee license and not a host license.
-
You have a Webex account but it's not enabled for a Personal Room.
iPhone and iPad
Tap Meetings
 and then tap Start.
and then tap Start.
If your Personal Room link doesn't appear here, you need to associate it with the app first. See Set Up Your Personal Room for more information.
Android
Tap Meetings
 and then tap Start.
and then tap Start.Web
Sign in to Webex and then choose .
7.8.2.3.2 Webex App | Schedule a Meeting from the Meetings in "Calendar"

Desktop
Choose the scheduler that you want to use to schedule meetings.
You can schedule one-time or recurring meetings using Microsoft Outlook or Google Calendar. You can schedule a one-time meeting using the Webex App scheduler.
1) Go to Meetings .
.2) Click Schedule a meeting.

If you're using Microsoft Outlook to schedule meetings, you schedule a Personal Room meeting. Webex App opens a new Outlook invite with all the meeting details.
All you need to do is add the people you need to invite, select the date and time, and send the invite.
If you're using Google Calendar to schedule meetings, you schedule a Personal Room meeting. Webex App opens a Google calender invite in a new tab in your default browser.
All you need to do is add the people you need to invite, select the date and time, and send the invite.
3) If you're using the Webex App app scheduler to schedule meetings, edit the name of the meeting in Topic, and select the Date and Time for your meeting.
Choose whether you want to schedule a one-time meeting link or use your Personal Room. If you choose a one-time meeting link, change the password, if you want.
Optionally, add a Description of the meeting. It'll be included in the email invitation if your administrator has set up your account with Cisco Webex Hybrid Calendar Service.
4) Add Invitees by typing their name or email address.
When you start typing someone's name, Webex App provides suggestions for you. Choose a name from the list.
If your account has Calendar Service, initially, Unknown availability  shows beside each person's name.
shows beside each person's name.
If the person is available at the time you selected, the symbol updates to Available  . If the person is unavailable, the symbol updates to Unavailable
. If the person is unavailable, the symbol updates to Unavailable  .
.
If we're unable to retrieve someone's availability, Unknown availability  continues to show beside that person's name.
continues to show beside that person's name.If invitees are unavailable, change the meeting time and their availability status updates, or click a time slot in the calendar on the right of the screen to see their availability.
enable breakout sessions, and more.
For more information about these settings, see Advanced Scheduling Options. It describes all of the options available when you schedule a meeting from your Webex App site,
6) Click Schedule.
The meeting is added to your calendar. An email invitation is sent to everyone who's invited to the meeting.
What to do next
When it's time, start the meeting.
If you need to make changes, you can update the meeting details or cancel the meeting.
1) Install the Webex Meetings mobile app.
2) Open the Meetings mobile app and swipe left to My Meetings
3) Tap Schedule
 , and then enter your meeting info:
, and then enter your meeting info:-
Meeting topic
-
Meeting date, start time, and duration
-
Meeting password
-
Invitees—allow the app to access your contacts on your device or manually enter participant emails and tap Return to add them to your participant list.

4) Review your meeting details and then tap Schedule to schedule your meeting.
Android
1) Install the Webex Meetings mobile app.
2) Open the Meetings mobile app and swipe left to My Meetings
3) Tap Schedule
 , and then enter your meeting info:
, and then enter your meeting info:-
Meeting topic
-
Meeting date, start time, and duration
-
Meeting password
-
Invitees—allow the app to access your contacts on your device or manually enter participant emails and tap Add invitee to add them to your participant list.

Web
Once you schedule your meeting, the people you invited get an email sent to them automatically to let them know.
If you edit the invite or cancel it, a new email is sent to everyone invited so they stay up to date.
1) Sign in to Webex, click .
2) Select a Meeting type from the drop-down list, if your account has more than one associated with it.
Meeting types are the default or customized sets of meeting features available for your organization.
3) Enter a name for the meeting in Meeting topic, add or change the password, if necessary, and select the Date and time for your meeting.
4) You can set the meeting to repeat by checking the Reccurence check box. You can schedule your meeting to happen daily, biweekly, monthly, and more.
5) In the Attendees section, enter the email address of the people you're inviting. The Attendees field suggests people who you've invited before, existing accounts on your
Cisco Webex organization, and contacts in your address book. If the person has a host account in your organization, you can make them an alternate host by clicking
 next
nextto their name.
6) For other options, select Show advanced options.
Your Cisco Webex options may be set to include:
In Audio connection options:
-
Audio connection type—Choose one of the following
-
Webex Audio—Includes call-in, call-back, and computer audio options. Phone options may include toll-free and global call-in numbers, as well as the ability to set entry and exit tones.
-
Use VoIP only—Limits all attendees to using computer audio.
-
Other teleconfrence service—Allows you to enter third-party teleconference information.
Users who prefer to use non-integrated audio teleconferencing can do so for Webex and video device-enabled meetings. To use this feature for Webex, your organization must be managed in or linked to Webex Control Hub.
-
None
-
-
Entry and exit tone—Select a tone to hear when a guest joins or leaves the meeting.
When using the Webex Audio option, if the Announce Name feature is selected, those joining using the Use computer for audio option don't get the option to record and announce their name.
-
Mute attendees—Automatically mute attendees upon entry of the meeting and allow attendees to mute themselves.
-
In Agenda, enter any context or details you want your attendees to have about the upcoming meeting.
-
In Scheduling Options, you can do the following:
-
Cohost—Cohosts can start meetings on your behalf. If you want to assign a cohost before the meeting, select one of the options in the section.
-
Video Systems—Authenticated video systems in this organizations can start and join this meeting without prompt.
-
Autmatic recording—Automatically start recording when the meeting starts.
-
Exclude password—Exclude the password from the email invitation, for extra security.
-
Join before host—Check the box to allow attendees to join the meeting before you start the meeting. Choose to allow attendees to join 0–15 minutes before the meeting starts.
-
Breakout sessions—Breakout sessions are smaller groups that are split off from the main Webex meeting. They allow a subset of meeting participants to collaborate and share ideas over audio and video.
-
Invited only—Restrict the meeting to invited attendees only.
-
Unlocked meetings—Decide what happens to guests when they join a meeting.
-
Automatic lock—Decide how long after the meeting to starts to automatically lock the meeting.
-
Registration—Select Require attendee registration to require attendees to register and receive host approval before attending the meeting. Select the detailed registration information that you require attendees to provide. Each attendee who registers will have to provide that information.
-
Email reminder—Choose to send an email reminder 10–50 minutes before the start of the meeting.
-
Meeting options—Select Edit meeting options and select the options that you want participants to have when the meeting begins.
-
Attendee privileges—Select Edit attendee privileges and select the privileges that you want attendees to have when the meeting begins.
-
if you're meeting later.

 next to the name
next to the nameof the meeting.
An iCalender (.ics) file downloads. Select the .ics file and accept the meeting. To invite others to your meeting, send the .ics file as an email attachment.
When you share your screen in Webex App, everyone in the meeting can easily see what's being discussed. Anyone can share their screen, but only one person can
share at a time.

Windows, Mac
(only for Mac) With the support for macOS Catalina, new security and privacy permissions are required for users to fully access all the meetings features.
You can share content when you're connected to a room or desk device.
1) During a meeting, select  .
.
2) When you're sharing content with video or audio, you should check these options:
-
Automatically Optimize—Chooses the best optimization for your content type.
-
Optimize for text and images—Displays text and images in your shared content at the highest resolution and clarity possible.
-
Optimize for motion and video—The video plays back much more smoothly, as some resolution is sacrificed in favor of a higher frame rate to reduce lag and increase fluidity in your shared video, animation, or dynamic content.
-
This option may not improve the frame rate in meetings with over 25 attendees.
-
If you choose this option, Share computer audio is automatically turned on for you.
(only for Mac) Webex App needs an extension to share your computer audio. If you don't have the extension, then Webex App downloads it when you click Optimize for motion and video or Share your computer audio. You must have administrator permission on your computer to install the extension and share audio.
-
-
Share your computer audio—Allows others to hear your computer audio in addition to your microphone audio.
3) Choose the screen or application you want to share.
Hold Shift to select multiple applications. Everyone in the meeting will see one of the shared applications at a time only.
If you don't see the app that you want to share, scroll to see all your open apps. You'll just see the name of the app when the app is minimized, when the app relies on hardware to display graphics, or when it's a Universal Windows Platform app.
(only for Mac) To share the screen from your iPhone or iPad, select and then follow the instructions to connect a USB cable and trust this computer.
Open the content that you want to share on your iPhone or iPad.
4) Preview what you're sharing at the top of the screen. Check that you’re sharing only what you want and that everyone in the meeting can see it.
To show the preview after it disappears, go to the tab in the control bar at the top of the screen and click the down arrow.

5) While you're sharing, you can select the following:
-
(only for Windows) If the thumbnail videos are covering the shared content, drag the floating panel to another location on the screen.
-
If the share control bar is covering the shared content, drag the bar to any other edge of the screen.
- Share something else
 or the You're sharing link to switch to another screen or application without needing to stop sharing first.
or the You're sharing link to switch to another screen or application without needing to stop sharing first. - Annotate
 to mark-up a shared screen during a call or a meeting.
to mark-up a shared screen during a call or a meeting. - Pause
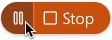 to pause sharing your screen or application.
to pause sharing your screen or application. - Resume
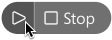 to resume sharing your screen or application.
to resume sharing your screen or application. - Stop to stop sharing.
- Mute or Unmute to mute or unmute yourself.
- Stop video or Start video to turn off or turn on your video.
-
Focus view
 to show the active speaker's video only.
to show the active speaker's video only. -
Grid view
 to show the videos of the meeting participants.
to show the videos of the meeting participants. -
Hide video view
 to hide all thumbnails videos. The name of the active speaker shows in the floating panel.
to hide all thumbnails videos. The name of the active speaker shows in the floating panel.

(for iPhone and iPad) The Mobile device operating system must be allowed to share content (Screen/Display) for the Application.
- Procedure
(for iPhone and iPad) You can share your screen during a meeting on Webex App for iPhone and iPad using iOS 11.1 or later.
(for Android) If you're using Android 5.0 or later, you can also share your screen during a meeting on Webex App for Android.
1) During a meeting, tap .
2) Choose your optimization option:
- Optimize for text and images—Displays text and images in your shared content at the highest resolution and clarity possible.
If you choose this option but want to have background music playing, you can turn on Share device audio.
- Optimize for video—The video plays back much more smoothly, as some resolution is sacrificed in favor of a higher frame rate to reduce lag and increase fluidity in your shared video,
animation, or dynamic content.
If you choose this option, Share device audio is automatically turned on for you. Participants can hear the audio from your mobile device.
3) (for iPhone and iPad) Tap Share.
(for Android) Tap to accept recording permissions and prepare your screen share.
4) (for iPhone and iPad) Select Webex and tap Start Broadcast to start sharing.
5) (for iPhone and iPad) Tap anywhere on your screen to exit the broadcast menu and start navigating your screen share.
6) When you're finished, tap Stop Sharing in the meeting to stop sharing.
During a meeting, select Share screen

7.8.2.5.2 Webex App | Share content wirelessly to Webex devices
- DX Series
- Webex Share
- MX Series
- Webex Room Kit Plus
- Webex Board 70S
- Webex Room 70 G2
- Webex Board 85S
- Webex Board 55S
- Webex Board 70
- Webex Room Kit P60
- Webex Board 55
- Webex Room 70
- SX Series
- Webex Room 55 Dual
- Webex Room 55
- Webex Room Kit
When you connect to Board, Desk, and Room Series devices, you can share content wirelessly when you're not in a call or meeting from Webex App.
Your administrator can configure devices on your network in various ways. You can have on-premises devices or cloud devices.
These devices can appear the same but you can use the devices in different ways.
For on-premises devices, after you have enabled ultrasound, you can automatically connect to the device as soon as you enter the same room.
You can use these devices to share content wirelessly with people in the same room.
For cloud devices, you can also automatically connect using ultrasound and share content wirelessly. In addition, you can search for a particular device, use the device to join a
meeting or make a call, and you can optimize audio or video of the shared content.
1) Click on the device name in Webex App and click Share Screen.

- Share computer audio—The audio is played and everyone can hear the audio.
(for Mac) Webex App needs an extension to share your computer audio. If you don't have this extension, then Webex App downloads it when you click Share computer audio.
You must have administrator permission on your computer to install the extension. - Optimize for video—The content is displayed at up to 30 frames per second (fps) with a resolution of 720p.
For example, if you're sharing a video or slide deck, the frame rate is increased and this reduces any lag.

3) Select the screen or app to share.
4) Check out a preview of what you're sharing at the top of the screen. Make sure you’re sharing only what you want and that everyone in the meeting can see it.
5) While you're sharing, you can select the following:
-
Share screen
 to switch to another screen or application without needing to stop sharing first.
to switch to another screen or application without needing to stop sharing first. -
Annotate
 to mark-up a shared screen during a call or a meeting.
to mark-up a shared screen during a call or a meeting. -
Pause
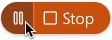 to pause sharing your screen or application.
to pause sharing your screen or application. -
Resume
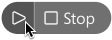 to resume sharing your screen or application.
to resume sharing your screen or application.
iPhone and iPad
1) Tap the device icon
2) Choose your optimization option:
- Optimize for text and images—Displays text and images in your shared content at the highest resolution and clarity possible.
- Optimize for video—The video plays back much more smoothly, as some resolution is sacrificed in favor of a higher frame rate to reduce lag and increase fluidity in
your shared video, animation, or dynamic content.

Mobile

- Optimize for text and images—Displays text and images in your shared content at the highest resolution and clarity possible.
- Optimize for video—The video plays back much more smoothly, as some resolution is sacrificed in favor of a higher frame rate to reduce lag and increase fluidity in your shared
video, animation, or dynamic content.
| Web You can't automatically connect to a device on web, you must manually connect to a device. Click on the device name in Webex App app and click Share Screen. |

See above in the Requirements7.8.2.6.2 - Webex App | Check your audio settings (Test Webex.com)- Requirements
Product Operating System Audience (User and/or Host) - Webex App (Official)
- Webex Calling (old)
- Unified CM (old)
- Webex for Service Providers (old)- Desktop/Laptop (Windows, Mac)
- Mobile (Android, Iphone, iPad)
- Web (Chrome, Safari, Firefox)- User
- Procedure
- Availability Menu: "Profile Picture" => Settings => "Audio"You can check your audio options here.
You can use a headset when you're in the office; if you work remotely, you can switch to a connected speaker or microphone. You'll hear people better with an external speaker, and they'll hear you better with an external microphone. You can enhance your sound even further by turning on music mode or removing background noise and speech.
Then you resolve any issue as decribed bellow:
- Check your speaker volume is not in mute or low volume "and" your microphone in enabled
- Choose the devices to use for the microphone, speaker, and ringer. You can adjust the volume of your speaker and microphone from here and check the Automatically adjust volume check box.
- Choose Use system setting to use a device that's configured as the default option on your system. When you change the audio device for your operating system, Webex follows the change accordingly. To see what device you currently have set up as the default:
- Windows go to
Use one of our Cisco Headset 500 Series with the USB connector or Cisco Headset 730 with Bluetooth in your meetings and calls.
- Choose the volume of the incoming call ringtone and message alert sounds.
---- Check/Verify ---
Click Test to test the volume level. The ringtone that you chose in Notifications > Calling is played. - Check the Unmute temporarily by holding Spacebar check box so you can unmute yourself temporarily during a meeting.
- Under Webex smart audio:
-
Select Noise removal to join your meetings and calls without worrying about background noise, such as keyboard typing and doorbells. You can also remove background noise during your active call or meeting.
-
Select Optimize for my voice to remove background speech and noise when you're in a noisy environment where others are talking, such as a coffee shop. You can also remove background speech and noise during your active call or meeting.
-
Select Music mode to preserve your microphone's original sound when using your computer for audio, making virtual concerts or music lessons even better. You can also enable music mode during your active call or meeting.
You can also change your audio options right from your call controls. Click the drop-down arrow next to Mute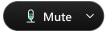 , choose Settings, and then make your selections.
, choose Settings, and then make your selections.
-
Mobile
- Availability Menu:(only during call)
- Default Audio
When you make a video call, you want to be able to look at your phone while you talk, so your speaker is the default audio.
When you make an audio call, your earpiece is the default (Note: It's possible to setup up to Answer calls with speaker on to apply to all incoming calls.)
- Audio Change During a Call
During a call it's possiblee to switch/change the audio selecting the: speaker, earpiece, Bluetooth device, or headphones.
Theicon changes in appearance, letting you know how your audio is being transmitted.
1) Tap
and then choose Speaker or iPhone (if you're using an iOS device) or Phone (if you're using an Android device).

2)(Optional)
- Availability Menu: "Profile Picture" => Settings => "Audio"
Turn on any of the following options:
- Answer calls with speaker on—This setting only applies if you don't have an external audio device connected.
- Remove background noise—Join your meetings and calls without worrying about noisy keyboards, doorbells, or online learning happening in the next room. If you prefer, you can remove background noise during your current call or meeting.
Web
You can change the microphone that you use when you make a call.
You must be using Chrome, Safari, or Firefox to make calls.
Also, regardless whether you're using a web browser on Windows, Mac, or Linux, make sure your web browser is set up to use the camera and microphone.
Click the activity menuand choose Meet
. Select the device to use to make the call by clicking Audio / Video
.
7.8.2.6.3 - Webex App | Check your video settings- Requirements
Product Operating System Audience (User and/or Host) - Webex App (Official)
- Webex Calling (old)
- Webx For Gov (old)
- Webex for Service Providers (old)- Desktop/Laptop (Windows, Mac)
- Mobile (Android, iOS)
- Web (Chrome, Safari, Firefox)- User ProcedureWhen you have multiple cameras, select the default to use for your meetings.
Virtual camera software, external webcams, and Webex App Room or Desk devices can be selected just like a "built-in webcam".On mobile, you can switch between front and back-facing cameras and set virtual backgrounds.
You can also turn off your video for all incoming calls and/or before you join a meeting.Windows, Mac1) Go to your profile picture and then choose Settings (Win) or Preferences (Mac).
2) Click Video, choose the camera you'd like to use from the Camera drop-down list, and then click Save.
3) Virtual cameras may or may not be enabled by your system administrator.
4a) (Optional for Mac) Turn on hardware acceleration if you're having CPU issues when you're on a call or in a meeting.
4b) (Optional) Turn off high definition video.
4c) (Optional) Use a virtual or blurred background in calls and meetings.
5) Click Save.
1) While in a call or meeting, tapVideo
 .
.7.8.2.6.4 Check your Share Screen settings
Mobile
The very first time you try to share screen the Operating system (e.g. Android, IOS Apple) wil require to authorize the screen sharing.
Authorized it and then try again the share.
7.8.2.6.5 - Webex App | Notifications: Turn ON for Incoming Calls- Requirements
Product Operating System Audience (User and/or Host) - Webex App (Official)
- Webex Calling (old)
- Webx For Gov (old)
- Webex for Service Providers (old)- Desktop/Laptop (Windows, Mac)
- Mobile (Android, iOS)
- Web (Chrome, Safari, Firefox)- User You can now turn off the ringing sound and notification that pops up when someone is calling you directly. You might want to do this if you're using Cisco Jabber for calls or single number reach (SNR) to receive work calls on your mobile and don't want calls interfering with each other. Or maybe you don't want to be distracted when you're in a meeting.
Windows, Mac
Whatever changes you make here only apply to your desktop app. For example, if you mute incoming call notifications, you'll continue to get notifications on your mobile app.
1 Click your profile picture, choose Settings, and then select Notifications
2 Scroll to Direct Calls and then choose one of the following options:
- Don't mute notifications
- Always mute notifications
- Only mute notifications when I'm in a meeting or on a call
When you choose this option, you also have the option to Automatically decline all incoming calls while you're in a meeting.
Mobile AndroidWhen your screen is locked, you can swipe the screen to answer the Webex App call without having to unlock the screen first.
However, you can change your settings to require you to unlock your screen first.
Tap your profile picture, choose Notifications, and then turn off Full-screen 1:1 call alerts.
- Reference:
- Apps - My Integration
7.8.2.7.1 - Webex Scheduler for Google Calendar (individual or Business)
- Scope:
To schedule Webex Meeting invitations from Google Calendar with already filled theUser Webex Identity.
- Requirements
- Only one Google Account is allowed for Webex Integration
Product Operating System Audience (User and/or Host) - Webex App (Official) - Desktop/Laptop (Windows, Mac)
- Mobile (Android, Iphone, iPad)
- Web (Chrome, Safari, Firefox)- User
- Procedure:
- Availability Menu: go to "https://MyOrg.Webex.com" (Where MyOrg = Webex Site of Org) => "Preferences" => "General"
- "Connect" the "Sign-in" Account for Goolge to the Google account
- Authenticate the Google Account in the pop-uo window and confirm all.
- Result: It will install the App inside the Google Calendar Add-On and Gmail Add-On (It's not an extension)
- Check
Verify that it's possible to Add Webex One.Time Room and "Personal Room" in:
- Google Calendar
- GMail (After selecting the a google email for invitation)
7.8.2.7.2 - Google Calendar (Bot)- Requirements
Product Operating System Audience (User and/or Host) - Webex App (Official)
- Webex Calling (old)
- Unified CM (old)
- Webex for Service Providers (old)- Desktop/Laptop (Windows, Mac)
- Mobile (Android, Iphone, iPad)
- Web (Chrome, Safari, Firefox)- User
- Procedure
Install the App Extension inside the Google Calendar Extension ??????You can check your audio options here.
- Check
Verify that it Add Webex One.Time Room and "Personal Room"
The Google Calendar bot for Webex is for you.
Receive handy reminders before your next event starts, or find out when your teammates update shared invites—right when the changes happen.Connect the Google Calendar bot to your spaces to receive customizable notifications such as:- Event Created or Updated- Event Reminder Posted- Daily Reminder Posted
To get started, go to your selected Webex space, then type "@" and select Google Calendar, followed by the command: help.7.8.2.7.3 - Zoho CRM/ERP Integration
- Scope:
----
- Requirements
- Only one Zoho CRM User is allowed for Webex Integration
Product Operating System Audience (User and/or Host) - Webex App (Official) - Desktop/Laptop (Windows, Mac)
- Mobile (Android, Iphone, iPad)
- Web (Chrome, Safari, Firefox)- User
- Procedure:
To do...
- Check
Verify that it's possible to Receive information when the changes happen for:
- Account
- Vendors
- Deals
- etc.

- Choose the Max Video Privacy Layout that you want to use for video-centric meeting recordings, when the meeting has shared content or the meeting has not shared content (with the attention that in the case of "non" screen sharing, nothing will be seen in the video recording of the user, but only the audio will be heard).

This configuration can be changed by the individual user in his profile, reachable via the Web (URL: namewebexsite.webex.com) with his own authentication ...
Top - Index
| 8. ATTACHMENTS (Optional) |
|
Cod. |
Title (Title) |
|
0001 |
Check list (eventuale) |
Files Statements to Upload & Complete as attachment in the relative Area
(Respect the Naming Convention described on the other operation procedure in this Document Management System)
Top - Index
 |
  |
 |




 and click
and click 


